How do I Configure a "Rush" Test Package Add-On?
Configuring a "Rush" test package add-on allows you to upcharge for faster delivery and set accelerated turnaround times within the system, providing a competitive edge while maintaining your workflow efficiency.
Rush is available exclusively to Premium Lab subscribers and is meant to work alongside the Due Dates feature.
Topics Covered in this Article:
- Creating a Rush Test Package
- Ordering a Rush Test
- Managing Rush Samples
- Customizing the Sample Table
- Video Demo
Creating a Rush Test Package
- Navigate to Laboratory Settings -> Menu -> Create a New Test Package
- Configure the test package, ensuring that Rush is set as an add-on (it cannot be ordered alone). For example, if you would like to create a test package with a Rush option, create two menu items:
The base test package
The Rush add-on
Configuring the Rush add-on:
- Add a Rush Fee: By entering a value in Price, you can add a surcharge for Rush pricing that will show on the intake form and be added to the Order invoice. Note that Rush fees are subject to any customer discounts you configure for a client.
- Add a Turnaround Time: You can set the “rushed” turnaround time for the test. This turnaround time will override the default due date for packages with this add-on. This value is not exposed to the customer.
- Add a Note: Include details or any notes about the Rush turnaround time in the Description box for customers to see.
Ordering a Rush Test
- When placing an Order, fill out the order intake form as usual.
- Select the base test package and add the Rush Add-on.

- Submit and verify the order.
Managing Rush Samples
Once a Rush order is placed:
- The Due Date field in the Samples List and Assay Overview will show the expedited turnaround time.
- There will be a rush icon next to the expedited test(s) in the Samples List, Assay Overview Table, and in the Sample page.

- If a sample contains both Rush and standard tests, the earliest due date will appear in the Due Date field.
- After completing the Rush test, the turnaround time for remaining tests can be adjusted accordingly.
Customizing the Sample Table
Please note that when first enabled, new Rush columns will be added to the end of the Samples List & Assay Overview Tables. You can reformat and customize your tables by doing one of the following:
- Columns can be dragged and repositioned manually.
- Clicking Reset will auto-align them for easy viewing.
Introducing: Rush Samples & Tests! - Watch Video
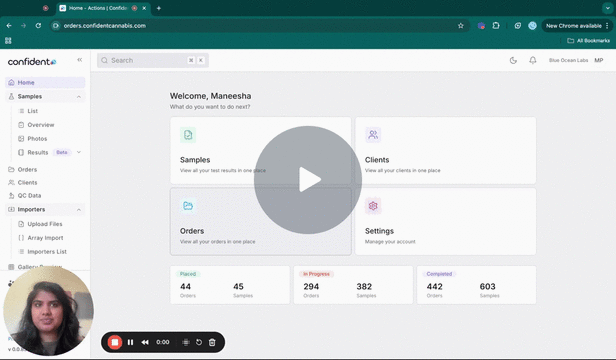
As always, please reach out to support@confidentlims.com with any questions!
